Modelling with Creo 6.0 is very interesting and fun. Some people like me are more obsessed with keyboard shortcuts for everything. Keyboard shortcuts are even more helpful for orienting the model in Creo while modelling. But in Creo, we will not get the Default Keyboard Shortcuts for Standard Views in Creo similar to Solidworks. The solution is with Mapkeys in Creo. It seems odd why PTC did not give them as default shortcuts since Creo is one the best CAD software for engineers who work with large assemblies and a wide variety of families of products with different sizes and types. Setting Keyboard Shortcuts for Standard Views in Creo with help of Maps keys is easier than it sounds. Let us do this.
For people new to Creo, PTC Creo is a family or suite of CAD software, that supports product design for discrete manufacturers and is developed by PTC.
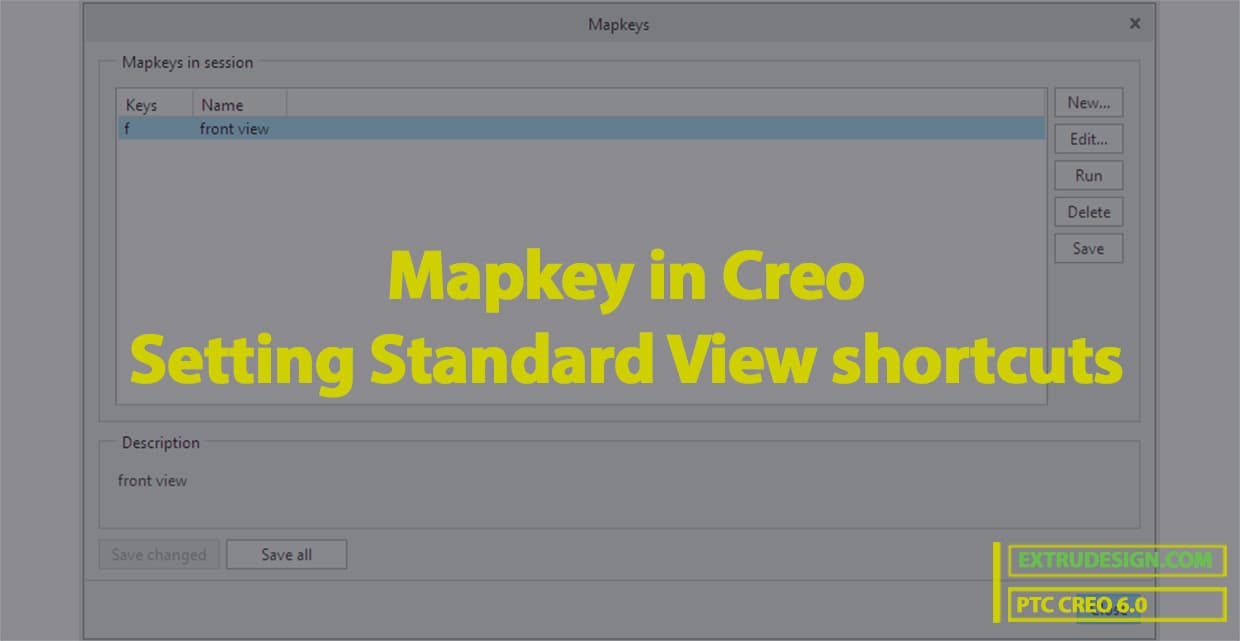
What is Mapkeys in Creo?
In PTC Creo Parametric, mapkeys are keyboard macros that can be mapped frequently used command sequences to certain keyboard keys or sets of keys. The mapkeys are saved in the configuration file(Config.pro) mapkey, with each macro beginning on a new line.
We can define a unique key or combination of keys that, when pressed, executes the mapkey macro. We can create mapkeys for virtually any task you perform in Creo.
By adding custom mapkeys to your toolbar or menu bar, you can use mapkeys with a single mouse click or menu command and thus automate your workflow.
It is even possible to borrow mapkeys from another system or from your coworkers and eliminate having to remember cryptic abbreviations.
Referer this detailed article about map keys here
Keyboard Shortcuts for Standard Views in Creo
To create a mapkey, you can use the configuration file option mapkey, or, on the Creo Parametric menu bar, click File > Options > Environment > Mapkeys Settings
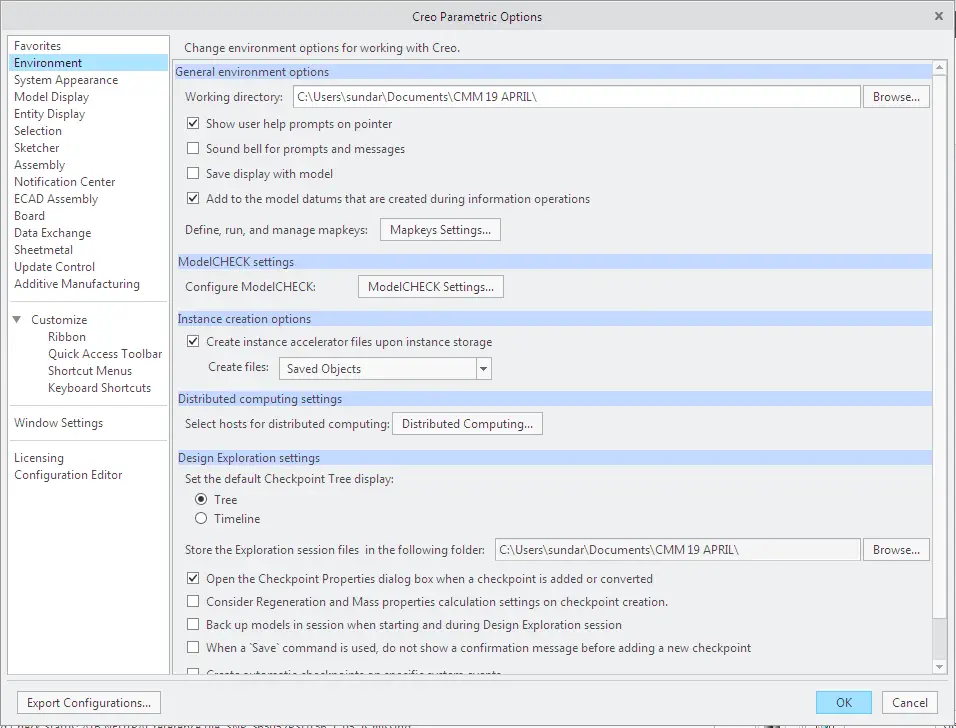
then in Mapkeys dialogue box, you click New and record your mapkey in the Record Mapkey dialogue box.
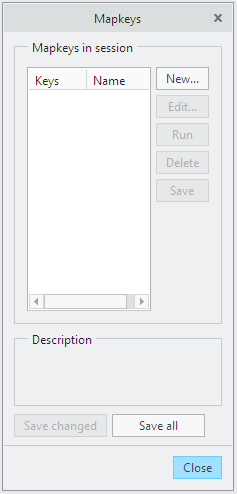
Another way to Launch Mapkeys is from the Search feature on the Ribbon.
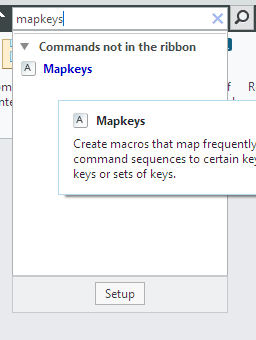
Once you launch Mapkeys, You can click “New” and a new popup come where you can record the Macro for setting the views.
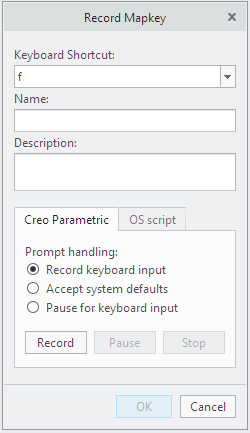
Set the desired keyboard shortcut for the map key to execute, and then we can start recording the action sequence.
Once you click the record button, You can select the desired view from the view menu, and click stop from the mapkey popup.
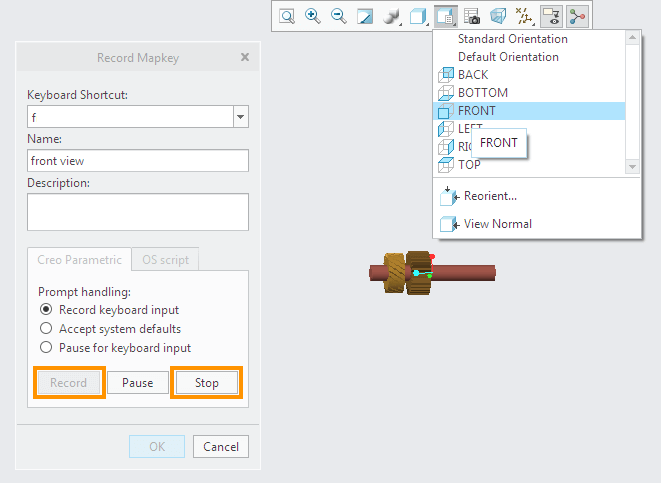
There are 3 prompt handling options:
Record keyboard input—(default). Record the keyboard input when defining the mapkey and use it when running the macro.
Accept system defaults—Accept the system defaults when running the macro.
Pause for keyboard input—Pause for keyboard input in the message area in response to a prompt while running the macro.
Now every time you hit the keyboard shortcut, the view will be set to the front view of the model. Mapkey is ready now.
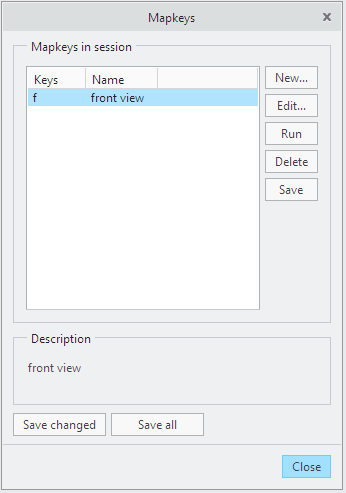
You can also use the OS script for the mapkey rather than recording the sequence of actions.
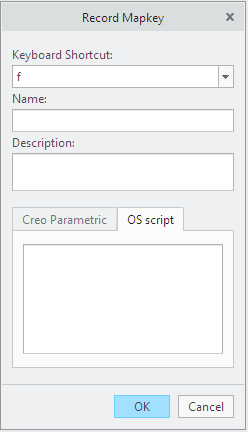
The OS Script tab allows you to run an Operating System (OS) script through Creo Parametric using a mapkey. This is beneficial because you can start this OS script without having to minimize your window or to place it in the background.
An example of an OS script is one that copies a configuration file that is commonly used from a directory on the hard disk to the working directory so that you can load the file into your session.
Final Steps: Now very important step is We need to save these changes into the configuration file(Config.pro). Otherwise, the next time you open Creo, these mapkeys will not be available.
Go to File, Options Export Configurations save the config.pro file to the location as shown in the following screenshot.
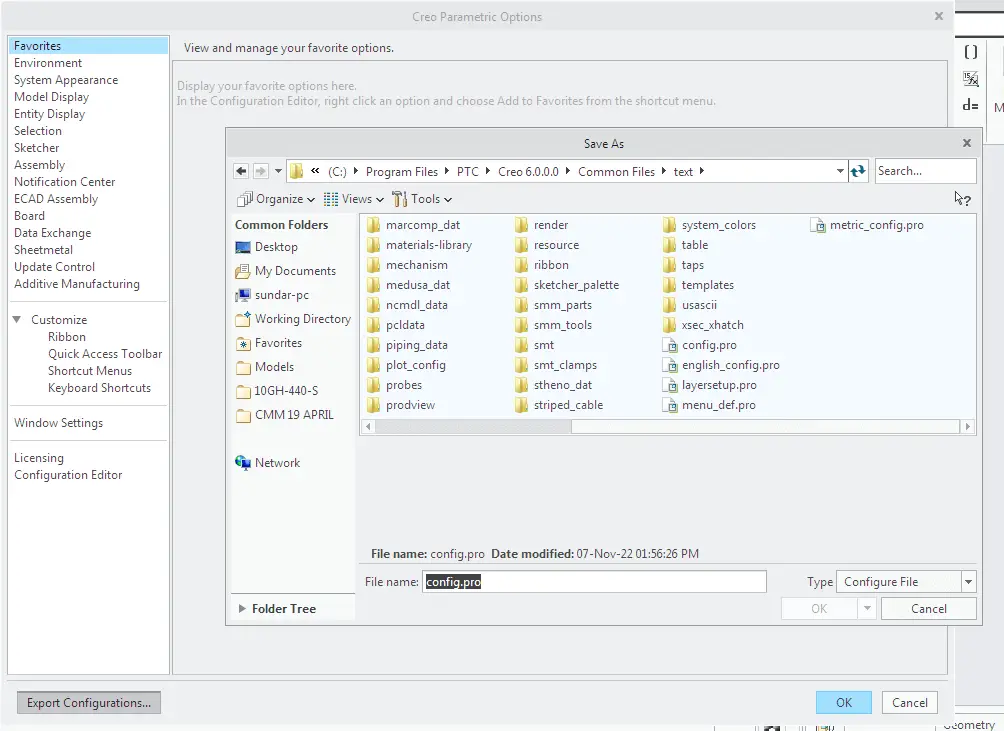
This config.pro file should be either available in the Creo working directory or the next place creo will look for is “C:/Program Files/PTC/Creo 6.0.0.0/Common Files/text/config.pro”
Make sure you place the above-exported config.pro file should be available in these locations.
Caution: If you use single-letter mapkeys, you can not use a mapkey that has any letter after that single letter. For example, if you use F for a mapkey, you can not use a mapkey with 2 letters, for instance, FP for any other mapkey If you only have a few mapkeys, single letters work fine, if you want to use a lot of mapkeys, single letter mapkeys limit the number you can use to 26 letter mapkeys.
Please refer to this other article to explore more mapkey such as exporting Drawings into a PDF here.
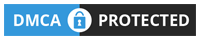
Leave a Reply