Drafting in Creo 6.0 could be fun until we face a situation like replacing an entire model in the drawing without losing many annotations or drawing notes. Figuring out this can be quite frustrating as it should not be since Creo is one the best CAD software for engineers who work with large assemblies and also a wide variety of families of products with different sizes and varieties. Setting line thickness for drawings in creo is a myth for some people.
For people new to Creo, PTC Creo is a family or suite of CAD software, that supports product design for discrete manufacturers and is developed by PTC.
As I have mentioned during our Drafting work, we face many challenges. As I work through many features of Creo, One of my co-workers asked me How to replace a model in drawing in Creo 6.0 without losing many/default annotations or drawing notes. Let us discuss How to replace a model in drawing in Creo 6.0.
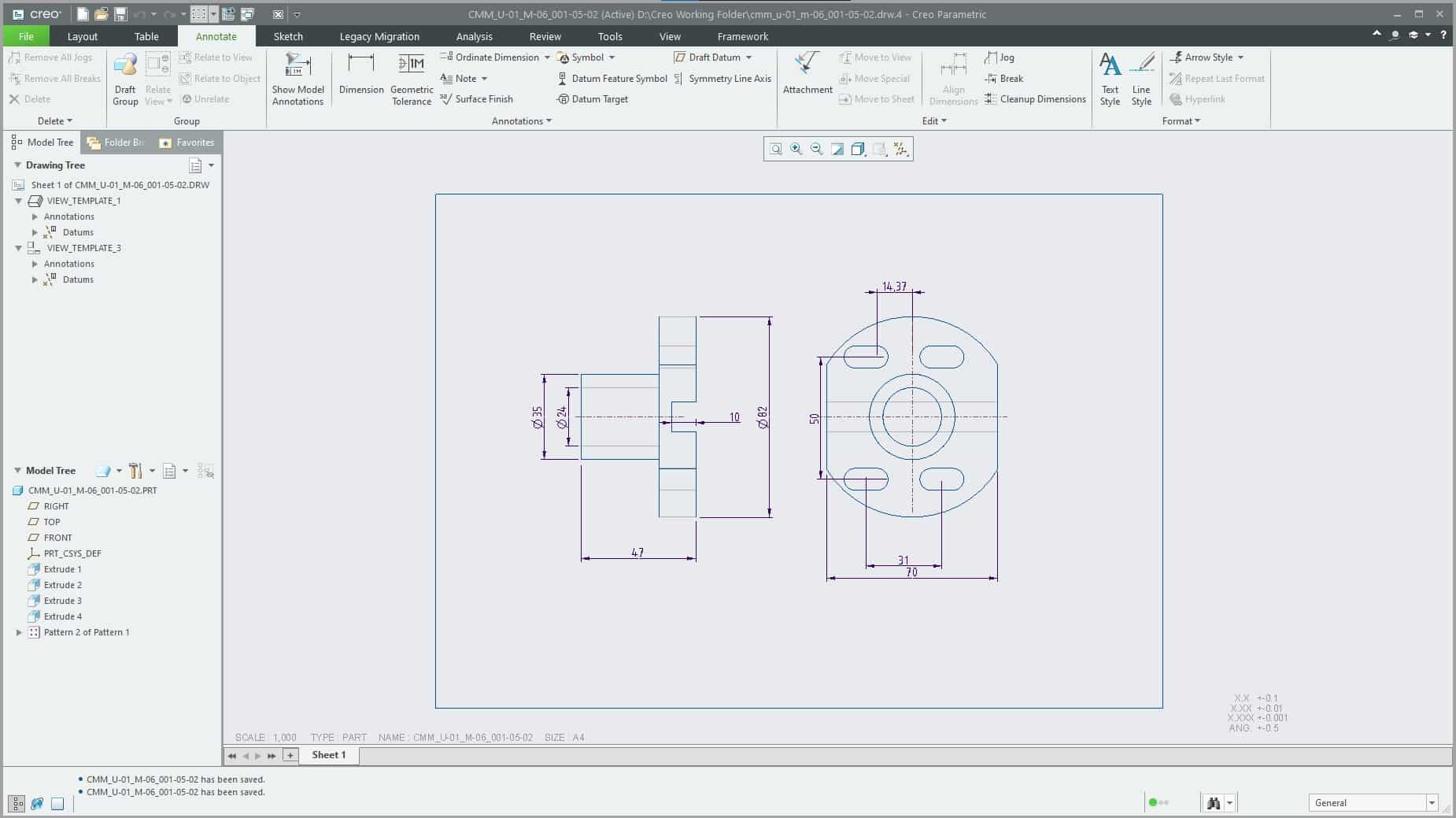
Replace a Model in Drawing
Issue: In creo when you save a copy and rename a drawing associated with a model, the model associated with the drawing remains unchanged. If you want to make any changes in the model, it affects all the drawings associated with it. So you want to generate a different model or wanted to completely replace it with a new model. In this case, you have a lot of drawing annotations and default dimension annotations that you do not want to lose.
This issue can be solved in two different ways
For existing models with Family Table
Only Family Table instances can be used with the Drawing Models > Replace command from the Layout tab of the ribbon.
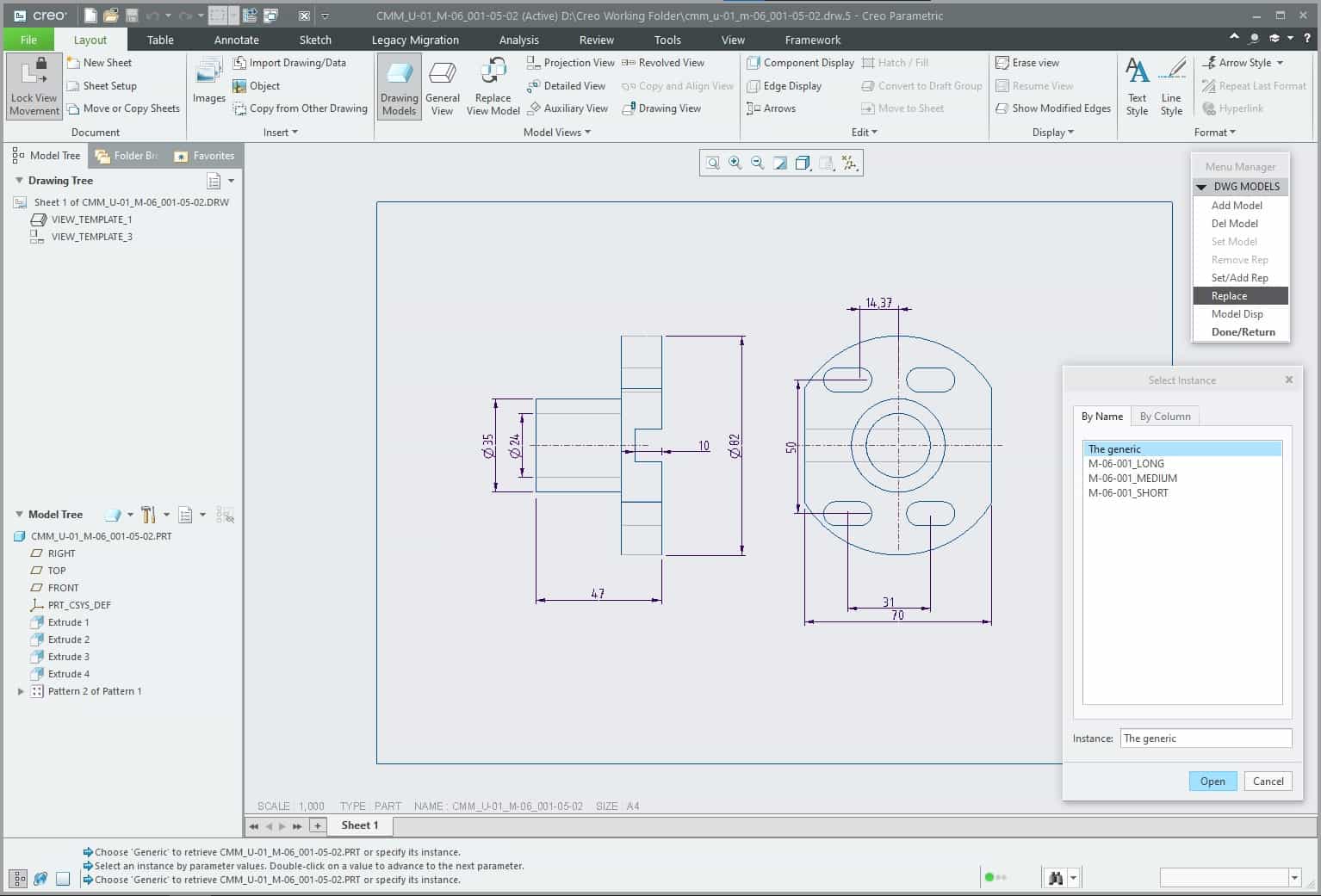
- Starting with Creo 4.0 it is also possible to Replace View Model (and their dependent views) with Family Table. but also Simplified Representation or Reference Model (such as Merge or Inheritance).
- The workaround of replacing the drawing model at the system level (renaming the unrelated model to the drawing model one on disk) is sometimes used but is strongly discouraged for data integrity.
To derive new models by Save a Copy of the Drawing
- You can use File > Save As > Save a Copy of the model after setting the config.pro option rename_drawings_with_object to both, the model and the drawing MUST have the same name. Then act on the copies.
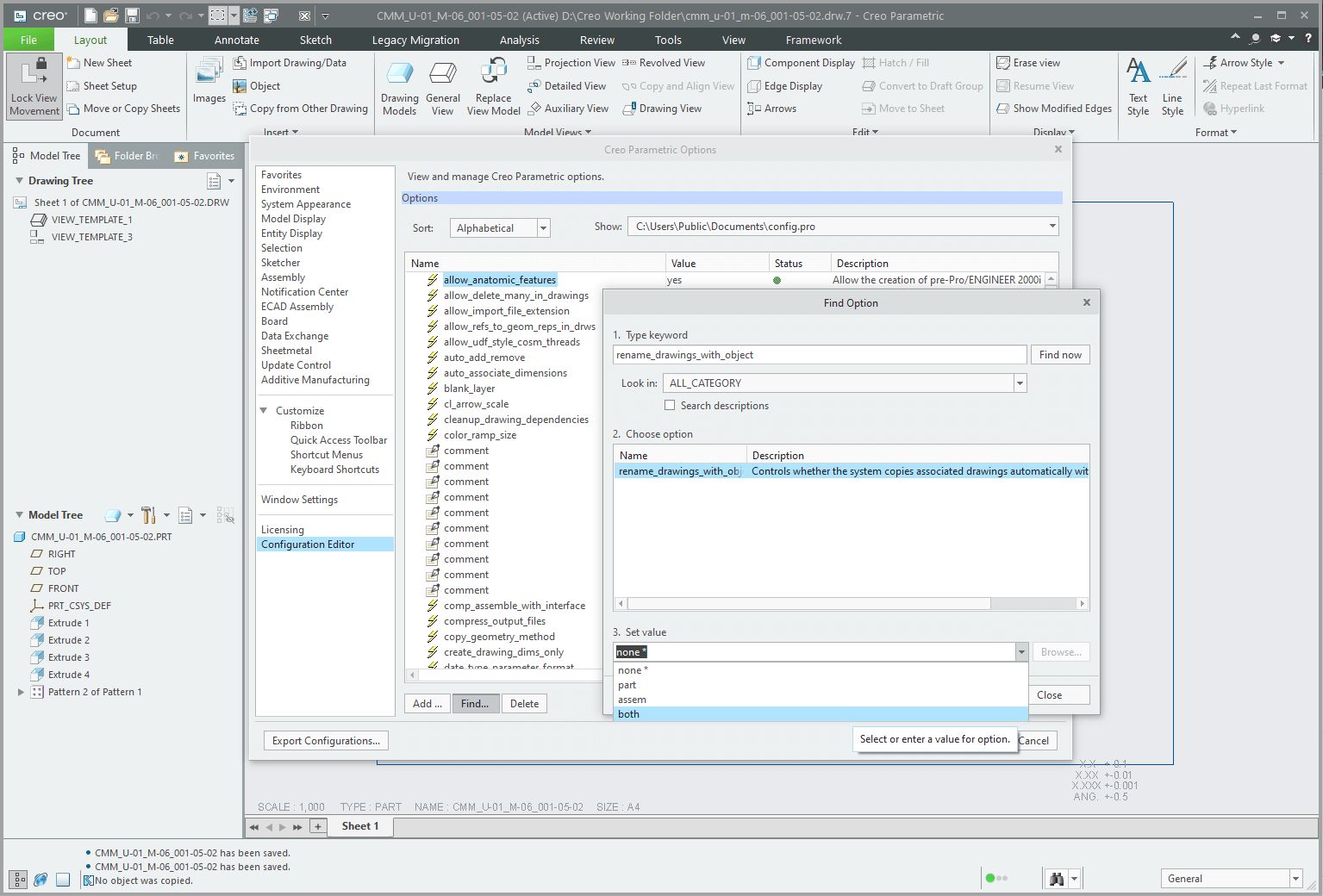
- You could also use File > Save As > Save a Backup and then File > Manage File > Rename to change both model and drawing names, be cautious about which objects are in session when performing the Rename operation.
The above methods are preferred. However, some users create temporary Family Table instances, replacing the drawing model with them and, while keeping the instances in session, delete the Family Table before saving anything. The goal is to make them standalone objects and get rid of the generic reference before saving the new objects.
If using a PDM or PLM system (like Windchill) it may be easier to collect and copy/rename the dependent objects in the Commonspace or Workspace.
Let us know what you think about this article in the comment section below.
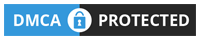
Leave a Reply